格式菜单
2011-06-13 13:21
来源:本站原创
格式菜单
在菜单〖格式〗中您可以对单元格或是单元块或是表页的格式进行设置。〖格式〗菜单中设置了〖单元属性〗、〖表属性〗、〖列属性〗、〖行属性〗、〖表页管理〗、〖定义斜线〗、〖删除斜线〗、〖单元融合〗、〖解除融合〗、〖单元锁定〗、〖单元解锁〗、〖自动套用格式〗等选项,这些选项的功能如下:
¨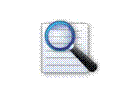
¨ 行列格式定义
¨ 多表页管理
¨ 单元格中斜线处理
¨ 单元格的融合与锁定操作
¨ 各种格式的套用
1.1.1.1 单元属性
该选项可以设置单元格字体颜色、对齐方式、数字格式、边框进行设置。
字体颜色:可选择缺省设置,格式预览见对话框右半部分框内所示;字体、前景色、背景色等选项的设置与MS OFFICE设置方法相同,不再累赘。
对齐方式:对单元格的内容得对齐方式进行设置:分为水平对齐和垂直对齐两种方式。
数字格式:对单元格的数字进行设置,分为常规、数值、货币、百分比、科学计数、自定义等五种格式。
边框:可定义单元格边框的格式和框线的颜色
1.1.1.2 字体颜色
在字体颜色这个界面中,可以进行以下的有关设置
l 单元名
可手工输入要设置的单元格的名称,当光标指向一个具体的单元格时如A5,在“单元属性”的标签上会显示为“a5 单元属性”的字样,表明是对该单元格的属性进行设置。
l 缺省设置
将该单元格以缺省参数值设置该单元。
l 字体、前景色、背景色
表示对当前单元进行字体大小、前景色、背景色设置。
|
数 据 项 |
说 明 |
必填项(是/否) |
|
字体大小 |
可以对字体进行设置,如可以设置为黑体,隶书、楷书等字体,字体大小可以对字的大小进行设置,设置不同的字号。 |
是 |
|
前景色 |
指字体本身的颜色,同设置字体的颜色的作用是一样的。 |
是 |
|
背景色 |
指的单元格的背景颜色的设置。 |
是 |
l 负数红字
表示当某单元格所取到的数据或填列数据为负数时,选择该项后,报表将在该单元格以红色数据显示,这对彩色打印机才能起作用,如果使用黑白打印机时,建议不要选择该选项。如果不选择<负数红字>这一项,负数则是以负号来显示的,如-100。
l 系统锁定
选中此复选框则锁定该单元格,但是,在解锁时系统会要求用户输入解锁密码,输入正确方可解锁。
1.1.1.3 文本对齐方式
在文本的对齐方式中,提供了以下两种对齐方式。
l 水平对齐
表示对该单元格文本或数字的对齐方式,系统默认方式为<常规>,除此以外还有<靠左>、<居中>、<靠右>供选择,同时可在右界面中查看预览显示情况。
l 垂直对齐
如果水平对齐方式为“常规”时,系统固定设置为<居中>,用户不能修改;否则,垂直对齐方式有<靠上>、<居中>和<靠下>供选择,同时可在右界面中查看预览显示情况。
1.1.1.4 数字格式
对单元格中的数字格式选择相应的显示或打印格式,系统提供了<常规>、<数值>、<货币>、<百分比>、<科学记数>、<自定义>这五种数据格式的设置,在设置好了数字格式后,可以在示例中直接看到设置后的样式。下面将对这五种数字格式的设置进行说明。
|
数 据 项 |
说 明 |
必填项(是/否) |
|
常规 |
这是一种最普通的数字格式,如果用户不做任何的设置,在报表就是以常规的格式(系统默认的式样)进行数字的显示。 |
否 |
|
数字格式 |
在数值设置中,系统提供了各种数值格式,如是否有千分位的分节号的显示,0是显示为空格还是“零”的字样,小数位数的设置(选中了数值格式,在“自定义数据格式(u)”中将会有样式,在小数点后加0即可增加小数位数)自定义等,在使用时可以根据需要进行各处数值格式的设置。 |
否 |
|
货币格式 |
在数值前加上用户自己设定的货币符号。 |
否 |
|
百分比 |
将数值以百分数形式表现。 |
否 |
|
科学计数 |
将数值以科学计数方式表现,通常应用于极小数和极大数。 |
否 |
举 例 选中某一种数据格式,如#,##0.00;-#,##0.00;"",表示的含义是,正数,负数,零不显示,以””来表示为空,且数值有千分位的分节号,保留两位小数。
注意事项 关于IF 函数的另外一种实现方式:如果需要做一个判断,正数显示,负数和0不显示,此时,在“自定义数据格式(u)”下面的编缉框中可以进行修改,修改后的格式为:#,##0.00,"","",表示的含义是正数显示,负数和0均不显示。这个数据格式的设置可以做为一种简单的条件判断,不用IF函数来进行条件的设置而直接可以起到一个条件判断的作用。
1.1.1.5 单元边框设置
可对单元格边框的样式进行定义,并选择相应的线形以及对边框颜色设置等。对上述中的属性选项设置完毕后,单击【应用】或【确定】完成对单元属性设置。
1.1.1.6 行属性
对单元格的行高、对齐方式、数字格式进行设置。
1.1.1.7 行高设置
在“行高”设置页,可以进行以下一些项目的设置:
|
数 据 项 |
说 明 |
必填项(是/否) |
|
行号 |
指明了当前被选中行的行数,如第7行,则行号显示为7。 |
否 |
|
缺省行高 |
行高是否设置为系统的默认值,如果设置为缺省值则行高不可再调整。如果设置为非默认值,则可以手工设置相应行高的数值。 |
否 |
|
行隐藏 |
该行是否被隐藏,如果选择了行隐藏,则在界面中将不会显示已被隐藏的行。 |
否 |
|
行高锁定 |
锁定该行的行高。 |
|
|
强制分页 |
是否在该行被强制分页,如果选择了强制分页,在打印时则会在指定行的位置强制进行分页的打印。 |
否 |
|
前景色 |
与单元属性中前景色一致。 |
否 |
|
背景色 |
与单元属性中背景色一致。 |
否 |
1.1.1.8 对齐方式设置
与单元属性中对齐方式一致。
1.1.1.9 数字格式设置
与单元属性中数字格式一致。
1.1.1.10 列属性
如果选中了某一列,可设置该列的属性,在列属性中可以显示当前选中的列号,可设定该列的列宽,该列的前景色、背景色,对齐以及格式设置,详细说明内容如下:
|
数 据 项 |
说 明 |
必填项(是/否) |
|
指定所指定的列宽度。 |
否 |
|
|
超界警告 |
超界时是否给予警告。 |
否 |
|
列宽锁定 |
列宽设定后,是否被锁定,即允不允许再有改动。 |
否 |
|
强制分页 |
是否在该列被强制分页,如果选择了强制分页,在打印时则会在指定行的位置强制进行分页的打印。 |
否 |
|
列隐藏 |
该列是否被隐藏。 |
否 |
|
前景色 |
与单元属性中前景色一致。 |
否 |
|
背景色 |
与单元属性中背景色一致。 |
否 |
|
对齐方式 |
与单元属性中对齐方式一致。 |
否 |
|
与单元属性中对齐方式一致。 |
否 |
1.1.1.11 表属性
可调整行、列数,冻结行、列数,是否显示网格、设置网格颜色,编辑页眉页脚,定义表的外观,表的前景色,背景色,网格色;设置表的打印选项,选择在编辑状态下回车时编辑框的移动方向,及报表是否自动计算(设为自动计算时,当数据或公式发生改变时,受影响的单元格会自动更新数据;设置为手工计算方式列属性:可设定所指定列的列宽,列的对齐方式,数字格式,除提供整列调整单元时,当数据或公式发生改变时,需手工执行计算,按F9键或是单击工具栏中的计算工具 后显示计算结果。)下面将详细阐述。
后显示计算结果。)下面将详细阐述。
1.1.1.12 行列
在表属性中,可以对表格中以下的一些内容进行设置:
|
数 据 项 |
说 明 |
必填项(是/否) |
|
总行数 |
自定义报表的总行数,系统预设25行。 |
否 |
|
总列数 |
自定义报表总列数,系统预设15列,最大列数可达702列(26×27)。 |
否 |
|
冻结行 |
冻结行数(报表显示滚动用)。 |
否 |
|
冻结列 |
冻结列数(报表显示滚动用)。 |
否 |
|
缺省行高 |
报表缺省行高,单位为0.1mm。例如:当缺省行高为55时,缺省行高度为0.1×55=5.5毫米,也就是当打印报表时,报表表体的行高为5.5毫米。 |
否 |
1.1.1.13 外观
|
数 据 项 |
说 明 |
必填项(是/否) |
|
前景色 |
报表的前景颜色,系统缺省值为黑色。当某单元格及其相应的行列都未设置前景色时,此单元格的前景色即取此缺省色。 |
否 |
|
背景色 |
报表的背景颜色,系统缺省值为白色。颜色取用顺序与前景色完全相同。 |
否 |
|
网格色 |
报表网格色,即单元格间的隔线颜色,系统缺省值为黑色。 |
否 |
|
缺省字体 |
报表表体的字体,报表单元格未单独设置字体时,系统即取用该字体。 |
否 |
|
显示网格 |
选择该选项,表示报表将显示或打印网格。 |
否 |
|
底色标明单元类型 |
若选中此复选框,则对各种不同类型的单元格以相应的颜色做单元底色。 |
否 |
注意事项 在相同属性的情况下,级别由单元格(最高)→所在列→所在行→报表(最低)。
1.1.1.14 页脚页眉设置
l 编辑页眉页脚
在进行页眉页脚的设置中,页眉有5行,页脚有2行,同时显示所有的页眉页脚于显示框中;当用鼠标选择页眉页脚时,画面同时显示出 “页眉1预定义类型”,此时可通过页眉预定义类型下拉框进行预定义。
|
数 据 项 |
说 明 |
必填项(是/否) |
|
字体 |
设置页眉页脚中字体的大小和形状,单击【字体】,将弹出“字体”设置的界面,此时,可以对字体、字形、大小进行设置。 |
否 |
|
前景色 |
报表的前景颜色,系统缺省值为黑色。当某单元格及其相应的行列都未设置前景色时,此单元格的前景色即取此缺省色。 |
否 |
|
背景色 |
报表的背景颜色,系统缺省值为白色。颜色取用顺序与前景色完全相同。 |
否 |
|
页 |
可以在页眉页脚中显示出报表的当前页的页数,显示为是第1页的字样。 |
否 |
|
总页 |
可以在页眉页脚中是示出报表的总页数,如报表共有三页,在页眉页脚处显示为:3,如果你需要显示为“共3页”的字样,此时需要在页眉或是页脚处设置为“ 共&[总页]页”的字样,其中“共”和最后的“页”字是手工录入的。“ &[总页]”仅是只取出一个总页数的数值。 |
否 |
|
日期 |
可以取出当前操作电脑中的机器时间进行显示。 |
否 |
|
分段符 |
作用在于:如果在同一个页眉或是页脚中设置了多项内容,用【分段符】可以将这几项内容均匀分布在页面上。 |
否 |
|
其他 |
可以将报表函数用于页眉页脚中,单击【其他】,将会弹出“报表函数”界面,在此可以选择各种报表函数。 |
否 |
|
总览 |
如果选择了这个复选项,在“自定义页眉页脚”界面中,可以直接预览到所设置页眉页脚的值的样式,不用退出“自定义页眉页脚”的界面到报表编缉中通过【打印预览】来查看页面的设置信息。 |
否 |
以上介绍了页眉页脚的各种设置方法,系统同时提供了预设的页眉和页脚的列表,可以从列表中直接选择。在“页眉页脚”的标签页中,用鼠标单击某一个页眉页脚(即页眉4或页脚x),在界面中将会出现<页眉X预定义类型>的字样,可以通过下面的下拉列表框直接进行选择,不用一一的设置相关的内容。当然,预设置的页眉页脚如果不满足您的一些个性化设置的要求,您就必须在自定义页眉页脚中来进行页面的设置了。
l 编缉报表附注
在“页眉页脚”的标签页中,单击【编缉报表附注】,进入“报表附注”的界面,在此可以直接录入一些相关的文本性的信息,同时可以进行字体、颜色的设置。在编缉报表附注中所录入在信息,将在报表的页脚处显示,通过打印预览可以看到附注的内容。
如果报表有多页,附注将在最后一页中的页脚处显示;如果报表中还设置了页脚的内容,则附注将会在页脚的前一行显示。在报表附注中,既可编辑文字说明,又可取报表公式及单元数据。
举 例 &[acct("101:109","C","",0,1,1)] 、&[c3]分别表示取101至109第一期期初余额和第3行C列单元数据。这样在报表附注中要求填列科目数据或单元数据提供了灵活方便的功能。在附注进行公式编缉时,格式为”&[具体取数公式]”具体取数公式就是普通的取数公式,可以将在单元格中设置的公式拷贝过来,加上前面的&[]符号即可,在方括号中就是具体的公式。
1.1.1.15 打印选项设置
|
数 据 项 |
说 明 |
必填项(是/否) |
|
标题行数 |
打印页的固定标题行数,系统默认行数为1。 |
否 |
|
标题列数 |
打印页的固定标题列数,系统默认列数为0。 |
否 |
|
全页眉页脚 |
表示多页打印时,在每一页都打印完整的页眉页脚。 |
否 |
|
表格延伸 |
表示在最后的打印页上,延伸空白表格至打印页底部 |
否 |
|
页脚延伸 |
选择该选项,表示每一打印页的页脚位于页面底部,系统默认页脚紧贴于表格内容之下。 |
否 |
注意事项 只有当报表纵向总页数大于1时,才能看到上述设置效果;
1.1.1.16 操作选项
在操作选项中,提供一些操作的相关选项,具体如下:
l 按Enter键移动单元格:
按Enter键时,当前单元格将按照方向中指明的方位移动。分为四个方向,分别为向右、向左,向下,向上。
l 拖动填充函数字符型参数:
该功能类似Excel制表功能中的拖动填充功能,拖动填充单元格格式时是否自动更新字符串。如果选择了这个选项,点中某一个单元格,将光标移动单元格的右下角,此时在光标旁会出现一个“填充”的字样,此这种状态下拖动时才会填充的功能。
举 例 某单元设置公式为Acct(“123”),拖动到其他单元格时,填充结果如下图所示:
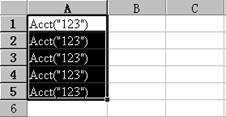
但如果在公式状态下,该单元输入的内容既有字符又有数字时,例如:某单元设置公式为Acct(“123”)后,若<拖动填充函数字符型参数>复选框被选中,则填充结果如下图所示:
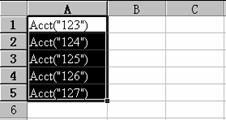
如果需要对会计科目在拖动时,对会计科目代码逐项加1,则在公式中只能有一个科目代码,其他的参数则必须都没有才可以达到上图所示的拖动效果,如会计科目公式设置为=ACCT("123")的样式;如果将公式设置为=ACCT("123","Y","",0,0,0,"")的样式,则拖动的结果相当于一个复制的过程。如果在报表中录入一个数值(无论是在数据状态还是在公式状态都可以),如果需要进行递增的拖动,此时需要一次选中两个有数据的单元格,如单元格A1、A2中分别录入1和2,选中这两个单元格,当出现”填充”的字样后,向下进行拖动,则会依次显示为3、4、5等字样;如果仅选中一个单元格进行拖动,则相当于一个复制的过程。
l 自动计算
表示改变任意单元格的公式或数值后,系统自动计算此单元及相关单元。
l 人工计算
改变单元格的公式后,系统不自动计算此单元公式及相关单元,按F9时才会重算。当编辑大量单元公式并且计算较慢时,该选项较为适用。
1.1.1.17 表页管理
对报表的表页进行管理。选择〖格式〗->〖表页管理〗进入“表页管理”界面,单击【添加】可以增加表页,表页的张数由您任意设置。单击【删除】可以将不用的表页删除掉。可以对表页的关键字以及表页的锁定状态进行设置。下面将分别对以上的功能进行描述。
1.1.1.18 表页增删
在“表页管理”界面中,可以对表页进行增删。单击【添加】,可以增加表页;单击【删除】,可以删除光标所指向的表页,上下箭头按钮用来调整表页的前后顺序。通常情况下,一个报表默认是一个表页,但是用户可以在同一个报表中增加多个表页,如一个资产负债表有12个会计期间,此时不需要设置12张报表,只需要设置1个报表,在这1个报表中可以有12个表页,每个表页表示一个会计期间,在账套的期间变化后,只需要在〖工具〗—>〖公式取数参数〗中设置相应的会计期间的值就可以计算不同的表页的值了。
1.1.1.19 编辑表页标识
在“表页管理”中,可以对表页设置表页的标识。表页标识即报表底部表页标签上的内容,例如:表页1、表页2……,这是系统默认的设置值;同时可在<表页标识(B)>右边的输入框中输入内容,如表页指向表页1,在输入框中输入的内容为:2001年第1期,按确认生效,此时该表页的标识签将从“表页”1变为输入的内容“2001年第1期”。这样做的好处是对表页设置一个一眼能够看出表页内容的个性化的标签,方面在有多个表页时,对表页进行快速查询。
1.1.1.20 编辑关键字类型
在“表页管理”界面中,除了可以增删表页外,还可以对表页关键字的具体值进行设置。表页的关键字在“关键字”中进行设置,在“表页管理”的中设置表页关键字的具体属性值的步骤如下:
|
步 骤 |
描 述 |
是否必需(是/否) |
|
第一步 |
单击〖格式〗—>〖表页管理〗。 |
是 |
|
第二步 |
移动光标,选择标签页“表页管理”中的某一个表页。 |
是 |
|
第三步 |
选中“关键字”,例如单位名称,在字符(Z)后的输入框内录入“北京公司”,则在“关键字值”文本框内显示“北京公司”。 |
是 |
|
第四步 |
在《添加关键字》《关键字名》右边的编缉框中手工录入相应的数据,可以文本或是数值。如选中的关键字为”单位名称”,录入的相应的关键值为北京公司,单击【确定】,完成关键值的录入过程。 |
是 |
注意事项 表页的页号应以表页左下角在红色的数字显示为准,不能以表页的标签为准,发表页的标签为表页2,并不表示其页号就是2,而应看最左边的红色页是示的数值。某些函数中需要指定页号这个参数时,也同样应是左边的红色数字的数字标识。
1.1.1.21 关键字
在表页设置中,可以设置关键字。关键字的具体值在“表页管理”界面的“关键字”标签页中进行设置。关键字是为了您方便某种记忆而产生的,例如,您可能想记录每张表页的生产时间等信息,使用表页关键字,您就可随时查看了。在“关键字”标签页中,可以进行删除关键字、添加关键字和编缉关键字的操作。
l 删除关键字
在“关键字”标签页左边的<关键字管理>下,列示出了所有系统预设的关键字,选中某一个关键字,单击右边的【删除】,可以将该关键字删除;系统预设的关键字有:单位名称、年、月、日。
l 添加关键字
在右边的<添加关键字>中,有一个编缉框可以手工录入关键字的具体内容。如果<添加关键字>中的编缉框为空,此时【添加】是灰的,不用使用,只有当录入内容后,【添加】才会变为可单击的状态,输入了关键字的内容后,确定关键字的类型,有两种类型可以进行选择,字符型还是数值型,单击【添加】,添加关键字的过程完成,左边的<关键字管理>界面下将会列示出所添加的关键字。
l 编辑关键字
右下角的<编缉关键字>中,可以对已录入的关键字进行修改。具体步骤为:
|
步 骤 |
描 述 |
是否必需(是/否) |
|
第一步 |
单击〖格式〗—>〖表页管理〗。 |
是 |
|
第二步 |
在左边的<关键字管理>边,移动光标选中某一个关键字。 |
是 |
|
第三步 |
在<编缉关键字>中编缉框中会出现所选中的关键字。 |
是 |
|
第四步 |
对该关键字修改后,按钮将由灰变可单击的状态,单击【修改】使修改生效;单击【取消】也可以取消此项操作。 |
是 |
1.1.1.22 表页锁定
在“表页锁定”标签页中,选定某一张表页,将鼠标指向锁定的左边的选框中,单击鼠标左键,方框将出现一个打钩的记号,表明该表页即已被锁定,被锁定后的表页无法进行修改和编辑。锁定后的表页可以打开,打开后的表页才可以进行表页管理操作。上述表页管理功能也可通过双击报表界面底部的表页标识来激活。
定义斜线
选定单元格后,单击〖格式〗—>〖定义斜线〗,可设置或删除该单元的斜线类型、格式,还可以根据您的需要将报表中的某一单元格分成两部分或是三部分,并定义各个部分的名称,以及确定输入名称的排列方式:横排或是竖排;界面右部分的显示预览设置的内容,双击已定义为斜线的单元格亦可弹出定义斜线对话框进行编辑。
1.1.1.23 字体颜色
在“字体颜色”标签页中,可以具体设置单元格中字体的格式,同单元属性中定义字体的格式是一样的。
1.1.1.24 单元斜线
本功能主要用于多维表表头的制作,主要用于单元格的分隔和单元格内容的排列方式。把单元格进行二等分或者三等分;单元格的内容进行横排或者竖排。
在“单元斜线” 这个标签页可以对斜线做一系列的定义,具体内容如下:
l 二分、三分
对所选单元二等分或三等分。
l 横排、斜排
表示“名称1”、“名称2”在斜线上方的显示方式为横向排列或斜向排列。
l 斜线颜色
对斜线颜色设置。系统默认设置为黑色。
l 斜线宽度
斜线的宽度,当改变宽度时,右部分的界面中会显示线的形状。
l 名称1、名称2(三分时还有名称3)
定义斜线单元的名称,用户按需要对其进行修改。如:分别修改为“项目名称”、“项目内容”。
l 自动调整字体
表示“名称1”、“名称2”字体大小、前景色及背景色是否随着选项“字体颜色”中的设置改变而自动变化。
1.1.1.25 删除斜线
将设置的斜线以及内容全部删除。
1.1.1.26 单元融合
即合并单元格:可将一块单元区域合并为一个单元格或将已合并的单元格恢复原状。
在报表中,经常要进行单元融合处理,以设计出符合用户要求的报表,那么如何处理单元融合?首先,用鼠标选定N×M个单元格,此时这些单元格变成黑色,然后选择〖格式〗—>〖单元融合〗,系统即时将所选单元中的纵横线删除。当要求解除某融合的单元时,单击〖格式〗—>〖解除融合〗选项,系统即时将所选单元中的纵横线恢复。
1.1.1.27 单元锁定
可将某一个单元格锁定,锁定以后的单元格不能进行编辑,锁定以后的单元格可以解锁,解锁后可以重新对该单元格进行编辑。
1.1.1.28 自动套用格式
〖自动套用格式〗可以将预设的格式报表格式套用在选定的单元区域中。单击对话框下方的复选按钮可有选择的套用格式的某些部分,如可选择是套用边框或是套用字体等等,自动套用某种格式之后不可以修改;已经套用的格式若要修改报表的格式,只能够重新编辑一张新的报表,对报表格式进行重新定义。如果在对表中的某部分自动套用了格式报表后,需要将套用的格式去掉,可以使用工具条中的快捷按钮 。该功能称为格式刷,被格式刷“刷”过的单元格都将套用所有已套用的格式,或是将恢复原来的格式,不再套用选定的格式。
。该功能称为格式刷,被格式刷“刷”过的单元格都将套用所有已套用的格式,或是将恢复原来的格式,不再套用选定的格式。 








