自定义报表
2011-06-21 17:48
来源:本站原创
一、基本操作:
1、新建:
执行新建报表的操作,系统会生成一张空白的报表,由一个个的单元格组成,横向为A,B,C,D 列标,纵向为1,2,3等字样的行标,具体的操作同EXCEL的操作类似。
2、打开:
可以将已经建好的报表打开进行查看。
3、显示:
系统提供了3种显示方式:图标、列表和详细。您可以根据需要设置报表的显示模式。
4、删除:
可以将已经建立的报表进行删除,但系统预设报表不能删除。
5、更名:
更改报表的名称,但系统预设报表不能更名。
6、引入/引出:
可以将系统内报表引出,也可以将外部报表引入到系统中,实现报表的数据交换。系统支持多种格式:*.kds、*。dbf、*.xls等。
二、报表的基本操作:
1、文件菜单:
1) 新建:
根据用户的需要,建立新的报表文件。具体操作步骤如下表所示:
|
步 骤 |
描 述 |
是否必需(是/否) |
|
第一步 |
选择〖财务管理〗→〖自定义报表〗。 |
是 |
|
第二步 |
单击〖文件〗→〖新建〗,显示新建空白报表页面。 |
是 |
执行新建报表的操作,系统会生成一张空白的报表,由一个个的单元格组成,横向为A,B,C,D 列标,纵向为1,2,3等字样的行标,具体的操作同EXCEL的操作类似。
2) 打开图表:
具体操作步骤如下表所示:
|
步 骤 |
描 述 |
是否必需(是/否) |
|
第一步 |
单击〖文件〗→〖打开图表〗,系统将列系统内已有图表的名称。 |
是 |
|
第二步 |
选择您需打开的图表的文件名,单击【打开】系统将为您打开该图表。 |
是 |
|
第三步 |
可以预览并打印此图表。 |
|
3) 保存:
把所需要的报表进行储存,本功能项只能保存到本系统的“我的报表”中,如要保存到其他路径或者以其他格式保存,则选择菜单中的“引出报表”。
|
步 骤 |
描 述 |
是否必需(是/否) |
|
第一步 |
在报表编辑页面,选择〖文件〗→〖保存〗或者单击工具栏中的 |
是 |
|
第二步 |
单击【是(Y)】,则将对修改后的报表保存后关闭当前报表;如果单击【否(N)】,则对修改的报表内容不进行保存而直接关闭;如果单击【取消】,则取消本次关闭报表的操作,仍在当前报表的编缉状态。 |
是 |
4) 另存为
您在设立自定义报表时可能需要两张格式相同或相近的报表,那么您就可以利用〖文件〗→〖另存为〗。您可以打开一个已完成的报表,然后选择〖文件〗→〖另存为〗,系统会弹出一界面要求您输入报表名称。您在输入报表名称之后,单击【确定】,系统就会保存另外一个格式相同的报表。如要修改,只要打开另存的报表修改即可,这样可以大大提高工作效率。
5) 引入文件:
对于某些格式的外部文件,本系统还可对其进行操作,只须打开本系统支持的格式的文件,友商报表系统就会自动将其转换为友商报表格式,而后您可通过友商报表系统提供的各种功能编辑报表。本系统支持的外部格式文件有:KDS、DBF、DB和EXCEL。
具体操作步骤如下表所示:
|
步 骤 |
描 述 |
是否必需(是/否) |
|
第一步 |
单击〖文件〗→〖引入文件〗,系统弹出“打开”界面 。 |
是 |
|
第二步 |
选择需要引入的文件的类型。 |
是 |
|
第三步 |
选择需要引入的文件所在的路径。 |
是 |
|
第四步 |
选择所需引入的文件,单击【确定】,执行引入。 |
是 |
|
注意事项: |
对于EXCEL文件引入时,如有多个工作表时,需要把目标工作表设置为当前工作表。 |
|
6) 引出报表:
具体操作步骤如下表所示:
|
步 骤 |
描 述 |
是否必需(是/否) |
|
第一步 |
新建或打开报表后,单击〖文件〗→〖引出报表〗 |
是 |
|
第二步 |
在“保存在”中选择保存的路径,在“文件名”后设置该报表的文件名,在“保存类型”的下拉框中选择保存类型,单击【保存】即可。系统默认的保存类型是kds;kdt,通过下拉菜单,可选择DBF、EXCEL、TXT、HTML等7种格式进行保存 |
是 |
7) 退出:
执行退出功能,则直接退出整个报表系统,如果有未保存的报表,系统会提示:“XX报表已被修改,是否保存已修改的报表?”选择【是(Y)】,则保存该报表,【否(N)】则放弃保存该报表后退出、【取消】则取消本次退出的操作。
具体操作步骤如下表所示:
|
步 骤 |
描 述 |
是否必需(是/否) |
|
第一步 |
选择〖文件〗→〖退出〗,系统回到KIS主界面。 |
是 |
2、编辑菜单:
1) 剪切:
将单元格中的内容剪切到剪切版上。可使用工具条上的 快捷按钮。
快捷按钮。
2) 复制:
将所选定的单元格中的内容进行复制。可使用工具条上的 快捷按钮。
快捷按钮。
3) 粘贴:
将剪贴版上的内容或是已复制的内容粘贴到当前的位置。可使用工具条上的 快捷按钮。
快捷按钮。
4) 清除:
将所选中的表格中的内容清除掉。
5) 查找替换:
查找替换的功能在于快速的在报表中查找到相关的内容,并将其更改为所需要的内容。具体的操作步骤如下:
|
步 骤 |
描 述 |
是否必需(是/否) |
|
第一步 |
单击〖编缉〗→〖查找替换〗,系统弹出“查找替换”界面。 |
是 |
|
第二步 |
是 |
|
|
第三步 |
选定或是手工录入需要替换的内容。 |
是 |
|
第四步 |
设置搜索方向和是否区分大小写。 |
是 |
|
第五步 |
单击【替换】,可以替换查找到的内容;单击【查找下一处】,继续查找,单击【替换】,替换查找到的内容。若单击【全部替换】,则会将所有的查找的内容全部替换为替换的内容。 |
是 |
6) 横向删除单元格:
当选定需要删除的单元格、行或列后,选择〖编辑〗→〖横向删除单元格〗,那么被选定部分的右侧的单元格将移动并填补删除后的空缺。
7) 纵向删除单元格:
当选定需要删除的单元格、行或列后,选择〖编辑〗→〖纵向删除单元格〗,那么被选定部分的下方的单元格将移动并填补删除后的空缺。
8) 整行删除:
当选定需要删除的单元格、行或列后,选择〖编辑〗→〖整行删除〗,那么被选定部分所在的行将全部被删除,由其下方的行移动并填补删除后的空缺。
9) 整列删除:
当选定需要删除的单元格、行或列后,选择〖编辑〗→〖整列删除〗,那么被选定部分所在的列将全部被删除,由其右方的列移动并填补删除后的空缺。
10) 删除图表:
删除已建立好的图表。选定需要删除的图表后,选择〖编辑〗—>〖整行删除〗即可。
3、视图菜单:
1) 工具条:
常用工具条中包含了日常经常使用的功能的快捷按钮,以方便您的使用。选择〖视图〗→〖工具条〗→〖常用〗,将在界面中的左上角中显示一些常用的工具条,如 新增、
新增、 打开、
打开、 保存、
保存、 打印、
打印、 打印预览、
打印预览、 剪切、
剪切、 复制、
复制、 粘贴、
粘贴、 格式刷、
格式刷、 函数、
函数、 显示公式、
显示公式、 显示数据、
显示数据、 自动计算、
自动计算、 手动计算、
手动计算、 图标向导,否则在“报表系统”的这个界面中将不会显示常用的工具条。
图标向导,否则在“报表系统”的这个界面中将不会显示常用的工具条。
格式工具条主要用来定义报表单元格内容的格式,由左到右功能依次为:字体、字的大小、 是否加粗、
是否加粗、 是否倾斜、
是否倾斜、 是否加下划线、文字或数据对齐方式:
是否加下划线、文字或数据对齐方式: 左对齐、
左对齐、 居中对齐、
居中对齐、 右对齐,
右对齐, 显示为货币样式、
显示为货币样式、 显示为百分数、
显示为百分数、 显示千分位,
显示千分位, 单元融合、
单元融合、 解除融合、
解除融合、 单元锁定、
单元锁定、 单元解锁、
单元解锁、 定义斜线。
定义斜线。
2) 状态条:
选择状态条,可在表页的最下端显示当前报表文件的使用状态,是正在计算还是一个普通的操作界面、账套名称信息、当前会计期间、计算所用时间、操作员等等信息。
3) 编辑条:
友商报表的编辑栏会显示当前选中的单元格(如A1),即当前鼠标指向的单元格;编辑栏中央为一输入框,在表中选定某单元格,再在输入框中输入“=”后,就可直接输入该单元格的公式了。您可以直接用![]() 按钮查看输入公式的计算结果,如果输入正确可用输入框左侧的
按钮查看输入公式的计算结果,如果输入正确可用输入框左侧的![]() 按钮将公式或其计算结果添写入单元格中,如果输入有误,可用
按钮将公式或其计算结果添写入单元格中,如果输入有误,可用 按钮取消该设置。
按钮取消该设置。
4) 显示公式/显示数据:
报表可以以两种形式显示,即显示公式和显示数据。在显示公式状态,报表将显示您设置的计算公式;显示数据状态,报表将显示这些公式计算后的数据。选择〖视图〗→〖显示公式〗,报表将显示您所定义的公式;选择〖视图〗→〖显示数据〗,报表将显示公式计算后的数据;或使用工具条中的 按钮进行公式与数据的显示切换。
按钮进行公式与数据的显示切换。
5) 刷新屏幕:
由于某些原因屏幕上显示的信息不能及时随您的设置而变更,此时,您只要在〖视图〗→〖刷新屏幕〗,系统将刷新所有的单元格,使显示信息及时跟随您的设置而进行变化。
4、插入菜单:
1) 横向插入单元格:
单击选定所要插入位置的单元格,选择〖插入〗→〖横向插入单元格〗,所选定的单元格前即可插入一个单元格。如果要插入多列单元格,则可以选择多列,再单击〖插入〗→〖横向插入单元格〗,则可同时插入多个单元格。
2) 纵向插入单元格:
单击选定所要插入位置的单元格,选择〖插入〗→〖纵向插入单元格〗,所选定的单元格上行即可插入一个单元格。如果要插入多行单元格,则可以选择多行,再选择〖插入〗→〖纵向插入单元格〗,则可同时插入多个单元格。
3) 整行插入:
单击需要插入的新行之下相邻行中的任意单元格。例如,若要在第 5 行之上插入一行,请单击第 5 行中的任意单元格。再选择〖插入〗→〖整行插入〗。
4) 整列插入:
单击需要插入的新列右侧相邻列中的任意单元格。例如,若要在 B 列左侧插入一列,请单击 B 列中的任意单元格,再选择〖插入〗→〖整列插入〗。
5) 函数:
系统共提供了2类函数:运算函数和总账函数。
|
数 据 项 |
说 明 |
必填项(是/否) |
|
AVG |
求平均数函数。 |
根据实际需要可选 |
|
COUNT |
统计数量函数,计算所有非空格单元格的个数。 |
根据实际需要可选 |
|
MAX |
求最大值函数。 |
根据实际需要可选 |
|
MIN |
求最小值函数。 |
根据实际需要可选 |
|
SUM |
求和函数。 |
根据实际需要可选 |
|
ACCTEXT |
科目按日取数函数。 |
是 |
|
ACCTCASH |
现金流量及附表项目取数公式。 |
是 |
6) 图表:
显示图表向导,进行相关的报表图表的定义。
A、 生成图形:
一连串的数据让人看起来难免有些枯燥,使用图表来显示就会直观明了。在〖插入〗菜单中为您设置了〖图表〗功能选项,使您快速方便的创建生动详明的图表。
选择〖插入〗→〖图表〗或是按工具栏中的 ,系统将弹出“图表向导”界面。
,系统将弹出“图表向导”界面。
B、 图表类型:
在“图表类型”标签页中,单击<图表类型>的下拉按钮,系统将为您列出所有的图表类型,有立体柱形图、平面柱形图、立体线段图、平面线段图、饼图等12种图形由您选择,您还可以改变图形的仰角和旋转角度从不同的方位来观看图形。
C、 数据源:
在“图表向导”界面单击【下一步】或者直接切换到“数据源”标签页,就可以直接进行数据源的定义。
标签页右下角有两个Tab键:【添入数据】和【显示数据】。只有在显示数据状态下,单击【添入数据】,您才可以添入数据。
添入方法:单击想添入数据的单元格,再单击【填入数据】即可。添入数据的来源有两种,一是来源于报表中被选中的单元格或区域(通过拖动鼠标选取),具体显示为每一个单元格在报表中的坐标,如A1、F6等字样;另一种是直接手工录入。单击【显示数据】,填入单元格中的坐标变为报表中相应单元格的值,同时【显示数据】变为【显示定义】,方便填入单元格在数值和坐标定义之间进行切换。在【显示定义】状态下,【添入数据】变为【刷新数据】,您可以对数据进行刷新,此时则不能填入数据,必须切换为【显示数据】才可添入数据。
D、 图表选项:
在数据源定义完成之后,单击【下一步】或者直接切换到“图表选项”标签页,就可以直接进行图表选项的定义。定义步骤如下:
|
步 骤 |
描 述 |
是否必需(是/否) |
|
第一步 |
定义图表的标题和图表的脚注。 |
是 |
|
第二步 |
确定数据系列是定义于行还是定义于列,是否显示图例。 |
是 |
|
第三步 |
在数据标签的选项中,选择是否显示数据标签、显示百分比、显示系列名还是显示类别名。 |
是 |
|
第四步 |
确定打印的选项,确定打印时是否占据整个页面,是否自动调整,还可以进行自定义打印的设置。 |
是 |
在完成了图表选项的设置之后单击【下一步】或者直接切换到“坐标轴”标签页,进行坐标轴的定义。您可以定义X轴、Y轴和Z轴的名称,以及是否显示轴线、网格线,是否显示坐标刻度。
当您将这些都设置完成之后,单击【完成】,一张新的图表就定义完成了。
生成图表后,〖文件〗→〖打开图表〗,则可选择所需的图表打开,可打印预览,并打印。
E、 案例说明:
下图是刚刚制做好的一张简易报表——某工厂各车间某月的某材料的领用情况表:
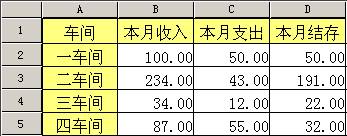
现在可根据上表生成能反映各车间的收入、支出情况的对比图。
首先我们应设想在数据源中应填入那些数据,既然是反映收入和支出,显然是要添入<本月收入>与<本月支出>的数据,因此,在报表中选中A1到C5的区域。然后单击〖插入〗→〖图表〗或单击图表工具按钮,进入制图向导,首先在图表类型中我们可选择<饼图>;接着在数据源中我们添入数据,单击【添入数据】,这时数据源表中的单元格中就会自动取到的报表中选定的单元格的坐标名称,如下图所示:

单击【显示数据】,可查看相应单元格的值;接下来设置一些图表选项,设置如下:
图表标题:车间材料收入、支出对照。图表脚注:收支对比。
数据系列:定义于列,即图中取同一列不同行的数据。
显示图例、显示数值。
最后由于是饼图,就不必设置X、Y、Z轴的参数了。下面单击【完成】,此时一张各车间材料收入、支出对照图就生成了。

如果数据系列选择“定义于行”,则图表显示为:

生成的图表应当可以编辑,即重新设置制表条件。在图表显示状态下,主菜单上自动加入〖图表属性〗菜单,在生成的图上单击鼠标右键还会弹出相同功能的快捷菜单。
在具体解释各功能前,首先来介绍一下图表的结构。青色的区域为整个图表区域(颜色可自已设置的),它的大小可在报表区域内自由调整;中间的墨绿色区域为图形区,它用来放置图表,图表上方的文字表明了图表的含义,对本例这个含义来源于制表向导中的数据源中列的内容,其大小可在图表区范围内调整;图形区右边的的方框为图例,用来指明各种颜色的几何图形表达的含义,对本例这个含义来源于制表向导中的数据源中行的内容;图表中的各个彩色区域可称数据系列;而其中的数值被称为数据点标签;最后图表区的上方有图表的名称即标题;下方有脚注。图表的各部分的名称如下图所注:
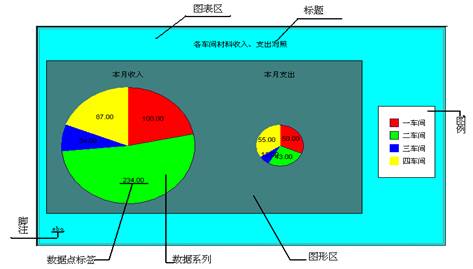
a图表选项
单击【图标选项】,再次弹出制表向导,可重新设置制表条件,同前面所说的图表制作是完全一样的,在此不再重复。
b图表区域
可设置图表区域的样式,是否显示填充色、是否显示边框以及填充色和边框的颜色,还可设置是否显示阴影。
c图形区
该选项是用来设置图形区的样式的,功能与上述图表区域样式设置功能相同。
d图例
该选项除了可设置图例的样式(同前)外还可设置图例文本格式(包括字体大小、字体摆放方式)和图例在图表中的位置。
e标题
用来设置标题的文本、样式、位置,功能与上述图例中的功能相同。
f脚注
用来设置脚注的文本、样式、位置,功能与上述图例中的功能相同。
g数据系列
选中某数据系列,再选此功能选项,可设置该数据系列是否有填充色、是否有边框以及填充色和边框的颜色,还可以设置该数据系列上是否需要数据标签。
h数据点标签
该功能主要用来设置数据点标签的位置、背景色、是否允许折叠、字体、文字方向以及对齐方式。
i X轴(或Y轴或次Y轴或Z轴)
若选用的图形的种类是二维或三维图,那么就可对相应的轴进行相应的设置。如轴线、主网格线、附网格线的显示及显示颜色;刻度的显示位置是与轴线交叉、还是在轴线内侧、还是在轴线外侧甚至无轴线;如果有刻度还可设置刻度的类型,
j X轴(或Y轴或次Y轴或Z轴)标题
该功能用来设置轴的标题的文本、样式与位置,具体功能使用与图表标题的功能相同。
k X轴(或Y轴或次Y轴或Z轴)标签
该功能主要用来设置轴标签的背景色、是否可折叠、字体、文字方向以及对齐方式等。
5、格式菜单:
1) 单元属性:
该选项可以设置单元格字体颜色、对齐方式、数字格式、边框进行设置。
字体颜色:可选择缺省设置,格式预览见对话框右半部分框内所示;字体、前景色、背景色等选项的设置与MS OFFICE设置方法相同,不再累赘。
对齐方式:对单元格的内容得对齐方式进行设置:分为水平对齐和垂直对齐两种方式。
数字格式:对单元格的数字进行设置,分为常规、数值、货币、百分比、科学计数、自定义等五种格式。
边框:可定义单元格边框的格式和框线的颜色。
A、 字体颜色:
在字体颜色这个界面中,可以进行以下的有关设置。
a)单元名
可手工输入要设置的单元格的名称,当光标指向一个具体的单元格时如A5,在“单元属性”的标签上会显示为“a5 单元属性”的字样,表明是对该单元格的属性进行设置。
b)缺省设置
将该单元格以缺省参数值设置该单元。
c)字体、前景色、背景色
表示对当前单元进行字体大小、前景色、背景色设置。
|
数 据 项 |
说 明 |
必填项(是/否) |
|
字体大小 |
可以对字体进行设置,如可以设置为黑体,隶书、楷书等字体,字体大小可以对字的大小进行设置,设置不同的字号。 |
是 |
|
前景色 |
指字体本身的颜色,同设置字体的颜色的作用是一样的。 |
是 |
|
背景色 |
指的单元格的背景颜色的设置。 |
是 |
d)负数红字
表示当某单元格所取到的数据或填列数据为负数时,选择该项后,报表将在该单元格以红色数据显示,这对彩色打印机才能起作用,如果使用黑白打印机时,建议不要选择该选项。如果不选择<负数红字>这一项,负数则是以负号来显示的,如-100。
e)系统锁定
选中此复选框则锁定该单元格,但是,在解锁时系统会要求用户输入解锁密码,输入正确方可解锁。
在文本的对齐方式中,提供了以下两种对齐方式。
a)水平对齐
表示对该单元格文本或数字的对齐方式,系统默认方式为<常规>,除此以外还有<靠左>、<居中>、<靠右>供选择,同时可在右界面中查看预览显示情况。
b)垂直对齐
如果水平对齐方式为“常规”时,系统固定设置为<居中>,用户不能修改;否则,垂直对齐方式有<靠上>、<居中>和<靠下>供选择,同时可在右界面中查看预览显示情况。
对单元格中的数字格式选择相应的显示或打印格式,系统提供了<常规>、<数值>、<货币>、<百分比>、<科学记数>、<自定义>这五种数据格式的设置,在设置好了数字格式后,可以在示例中直接看到设置后的样式。下面将对这五种数字格式的设置进行说明。
|
数 据 项 |
说 明 |
必填项(是/否) |
|
常规 |
这是一种最普通的数字格式,如果用户不做任何的设置,在报表就是以常规的格式(系统默认的式样)进行数字的显示。 |
否 |
|
数字格式 |
在数值设置中,系统提供了各种数值格式,如是否有千分位的分节号的显示,0是显示为空格还是“零”的字样,小数位数的设置(选中了数值格式,在“自定义数据格式(u)”中将会有样式,在小数点后加0即可增加小数位数)自定义等,在使用时可以根据需要进行各处数值格式的设置。 |
否 |
|
货币格式 |
在数值前加上用户自己设定的货币符号。 |
否 |
|
百分比 |
将数值以百分数形式表现。 |
否 |
|
科学计数 |
将数值以科学计数方式表现,通常应用于极小数和极大数。 |
否 |
2) 单元边框设置:
可对单元格边框的样式进行定义,并选择相应的线形以及对边框颜色设置等。对上述中的属性选项设置完毕后,单击【应用】或【确定】完成对单元属性设置。
3) 行属性:
对单元格的行高、对齐方式、数字格式进行设置。
A、 行高设置
在“行高”设置页,可以进行以下一些项目的设置:
|
数 据 项 |
说 明 |
必填项(是/否) |
|
行号 |
指明了当前被选中行的行数,如第7行,则行号显示为7。 |
否 |
|
缺省行高 |
行高是否设置为系统的默认值,如果设置为缺省值则行高不可再调整。如果设置为非默认值,则可以手工设置相应行高的数值。 |
否 |
|
行隐藏 |
该行是否被隐藏,如果选择了行隐藏,则在界面中将不会显示已被隐藏的行。 |
否 |
|
行高锁定 |
锁定该行的行高。 |
|
|
强制分页 |
是否在该行被强制分页,如果选择了强制分页,在打印时则会在指定行的位置强制进行分页的打印。 |
否 |
|
前景色 |
与单元属性中前景色一致。 |
否 |
|
背景色 |
与单元属性中背景色一致。 |
否 |
B、 对齐方式设置
与单元属性中对齐方式一致。
C、 数字格式设置
与单元属性中数字格式一致。
4) 列属性:
如果选中了某一列,可设置该列的属性,在列属性中可以显示当前选中的列号,可设定该列的列宽,该列的前景色、背景色,对齐以及格式设置,详细说明内容如下:
|
数 据 项 |
说 明 |
必填项(是/否) |
|
指定所指定的列宽度。 |
否 |
|
|
超界警告 |
超界时是否给予警告。 |
否 |
|
列宽锁定 |
列宽设定后,是否被锁定,即允不允许再有改动。 |
否 |
|
强制分页 |
是否在该列被强制分页,如果选择了强制分页,在打印时则会在指定行的位置强制进行分页的打印。 |
否 |
|
列隐藏 |
该列是否被隐藏。 |
否 |
|
前景色 |
与单元属性中前景色一致。 |
否 |
|
背景色 |
与单元属性中背景色一致。 |
否 |
|
对齐方式 |
与单元属性中对齐方式一致。 |
否 |
|
与单元属性中对齐方式一致。 |
否 |
5) 表属性:
可调整行、列数,冻结行、列数,是否显示网格、设置网格颜色,编辑页眉页脚,定义表的外观,表的前景色,背景色,网格色;设置表的打印选项,选择在编辑状态下回车时编辑框的移动方向,及报表是否自动计算(设为自动计算时,当数据或公式发生改变时,受影响的单元格会自动更新数据;设置为手工计算方式列属性:可设定所指定列的列宽,列的对齐方式,数字格式,除提供整列调整单元时,当数据或公式发生改变时,需手工执行计算,按F9键或是单击工具栏中的计算工具![]() 后显示计算结果。)下面将详细阐述。
后显示计算结果。)下面将详细阐述。
A、 行列
在表属性中,可以对表格中以下的一些内容进行设置:
|
数 据 项 |
说 明 |
必填项(是/否) |
|
总行数 |
自定义报表的总行数,系统预设25行。 |
否 |
|
总列数 |
自定义报表总列数,系统预设15列,最大列数可达702列(26×27)。 |
否 |
|
冻结行 |
冻结行数(报表显示滚动用)。 |
否 |
|
冻结列 |
冻结列数(报表显示滚动用)。 |
否 |
|
缺省行高 |
报表缺省行高,单位为0.1mm。例如:当缺省行高为55时,缺省行高度为0.1×55=5.5毫米,也就是当打印报表时,报表表体的行高为5.5毫米。 |
否 |
B、 外观
|
数 据 项 |
说 明 |
必填项(是/否) |
|
前景色 |
报表的前景颜色,系统缺省值为黑色。当某单元格及其相应的行列都未设置前景色时,此单元格的前景色即取此缺省色。 |
否 |
|
背景色 |
报表的背景颜色,系统缺省值为白色。颜色取用顺序与前景色完全相同。 |
否 |
|
网格色 |
报表网格色,即单元格间的隔线颜色,系统缺省值为黑色。 |
否 |
|
缺省字体 |
报表表体的字体,报表单元格未单独设置字体时,系统即取用该字体。 |
否 |
|
显示网格 |
选择该选项,表示报表将显示或打印网格。 |
否 |
|
底色标明单元类型 |
若选中此复选框,则对各种不同类型的单元格以相应的颜色做单元底色。 |
否 |
a)编辑页眉页脚
在进行页眉页脚的设置中,页眉有5行,页脚有2行,同时显示所有的页眉页脚于显示框中;当用鼠标选择页眉页脚时,画面同时显示出 “页眉1预定义类型”,此时可通过页眉预定义类型下拉框进行预定义。
|
数 据 项 |
说 明 |
必填项(是/否) |
|
字体 |
设置页眉页脚中字体的大小和形状,单击【字体】,将弹出“字体”设置的界面,此时,可以对字体、字形、大小进行设置。 |
否 |
|
前景色 |
报表的前景颜色,系统缺省值为黑色。当某单元格及其相应的行列都未设置前景色时,此单元格的前景色即取此缺省色。 |
否 |
|
背景色 |
报表的背景颜色,系统缺省值为白色。颜色取用顺序与前景色完全相同。 |
否 |
|
页 |
可以在页眉页脚中显示出报表的当前页的页数,显示为是第1页的字样。 |
否 |
|
总页 |
可以在页眉页脚中是示出报表的总页数,如报表共有三页,在页眉页脚处显示为:3,如果你需要显示为“共3页”的字样,此时需要在页眉或是页脚处设置为“ 共&[总页]页”的字样,其中“共”和最后的“页”字是手工录入的。“ &[总页]”仅是只取出一个总页数的数值。 |
否 |
|
日期 |
可以取出当前操作电脑中的机器时间进行显示。 |
否 |
|
分段符 |
作用在于:如果在同一个页眉或是页脚中设置了多项内容,用【分段符】可以将这几项内容均匀分布在页面上。 |
否 |
|
其他 |
可以将报表函数用于页眉页脚中,单击【其他】,将会弹出“报表函数”界面,在此可以选择各种报表函数。 |
否 |
|
总览 |
如果选择了这个复选项,在“自定义页眉页脚”界面中,可以直接预览到所设置页眉页脚的值的样式,不用退出“自定义页眉页脚”的界面到报表编缉中通过【打印预览】来查看页面的设置信息。 |
否 |
以上介绍了页眉页脚的各种设置方法,系统同时提供了预设的页眉和页脚的列表,可以从列表中直接选择。在“页眉页脚”的标签页中,用鼠标单击某一个页眉页脚(即页眉4或页脚x),在界面中将会出现<页眉X预定义类型>的字样,可以通过下面的下拉列表框直接进行选择,不用一一的设置相关的内容。当然,预设置的页眉页脚如果不满足您的一些个性化设置的要求,您就必须在自定义页眉页脚中来进行页面的设置了。
b)编缉报表附注
在“页眉页脚”的标签页中,单击【编缉报表附注】,进入“报表附注”的界面,在此可以直接录入一些相关的文本性的信息,同时可以进行字体、颜色的设置。在编缉报表附注中所录入在信息,将在报表的页脚处显示,通过打印预览可以看到附注的内容。
如果报表有多页,附注将在最后一页中的页脚处显示;如果报表中还设置了页脚的内容,则附注将会在页脚的前一行显示。在报表附注中,既可编辑文字说明,又可取报表公式及单元数据。
D、打印选项设置
|
数 据 项 |
说 明 |
必填项(是/否) |
|
标题行数 |
打印页的固定标题行数,系统默认行数为1。 |
否 |
|
标题列数 |
打印页的固定标题列数,系统默认列数为0。 |
否 |
|
全页眉页脚 |
表示多页打印时,在每一页都打印完整的页眉页脚。 |
否 |
|
表格延伸 |
表示在最后的打印页上,延伸空白表格至打印页底部 |
否 |
|
页脚延伸 |
选择该选项,表示每一打印页的页脚位于页面底部,系统默认页脚紧贴于表格内容之下。 |
否 |
6) 表页管理:
对报表的表页进行管理。选择〖格式〗->〖表页管理〗进入“表页管理”界面,单击【添加】可以增加表页,表页的张数由您任意设置。单击【删除】可以将不用的表页删除掉。可以对表页的关键字以及表页的锁定状态进行设置。下面将分别对以上的功能进行描述。
A、表页增删
在“表页管理”界面中,可以对表页进行增删。单击【添加】,可以增加表页;单击【删除】,可以删除光标所指向的表页,上下箭头按钮用来调整表页的前后顺序。通常情况下,一个报表默认是一个表页,但是用户可以在同一个报表中增加多个表页,如一个资产负债表有12个会计期间,此时不需要设置12张报表,只需要设置1个报表,在这1个报表中可以有12个表页,每个表页表示一个会计期间,在账套的期间变化后,只需要在〖工具〗→〖公式取数参数〗中设置相应的会计期间的值就可以计算不同的表页的值了。
B、编辑表页标识
在“表页管理”中,可以对表页设置表页的标识。表页标识即报表底部表页标签上的内容,例如:表页1、表页2……,这是系统默认的设置值;同时可在<表页标识(B)>右边的输入框中输入内容,如表页指向表页1,在输入框中输入的内容为:2001年第1期,按确认生效,此时该表页的标识签将从“表页”1变为输入的内容“2001年第1期”。这样做的好处是对表页设置一个一眼能够看出表页内容的个性化的标签,方面在有多个表页时,对表页进行快速查询。
C、编辑关键字类型
在“表页管理”界面中,除了可以增删表页外,还可以对表页关键字的具体值进行设置。表页的关键字在“关键字”中进行设置,在“表页管理”的中设置表页关键字的具体属性值的步骤如下:
|
步 骤 |
描 述 |
是否必需(是/否) |
|
第一步 |
单击〖格式〗—>〖表页管理〗。 |
是 |
|
第二步 |
移动光标,选择标签页“表页管理”中的某一个表页。 |
是 |
|
第三步 |
选中“关键字”,例如单位名称,在字符(Z)后的输入框内录入“北京公司”,则在“关键字值”文本框内显示“北京公司”。 |
是 |
|
第四步 |
在《添加关键字》《关键字名》右边的编缉框中手工录入相应的数据,可以文本或是数值。如选中的关键字为”单位名称”,录入的相应的关键值为北京公司,单击【确定】,完成关键值的录入过程。 |
是 |
D、关键字
在表页设置中,可以设置关键字。关键字的具体值在“表页管理”界面的“关键字”标签页中进行设置。关键字是为了您方便某种记忆而产生的,例如,您可能想记录每张表页的生产时间等信息,使用表页关键字,您就可随时查看了。在“关键字”标签页中,可以进行删除关键字、添加关键字和编缉关键字的操作。
a) 删除关键字
在“关键字”标签页左边的<关键字管理>下,列示出了所有系统预设的关键字,选中某一个关键字,单击右边的【删除】,可以将该关键字删除;系统预设的关键字有:单位名称、年、月、日。
b) 添加关键字
在右边的<添加关键字>中,有一个编缉框可以手工录入关键字的具体内容。如果<添加关键字>中的编缉框为空,此时【添加】是灰的,不用使用,只有当录入内容后,【添加】才会变为可单击的状态,输入了关键字的内容后,确定关键字的类型,有两种类型可以进行选择,字符型还是数值型,单击【添加】,添加关键字的过程完成,左边的<关键字管理>界面下将会列示出所添加的关键字。
c) 编辑关键字
右下角的<编缉关键字>中,可以对已录入的关键字进行修改。具体步骤为:
|
步 骤 |
描 述 |
是否必需(是/否) |
|
第一步 |
单击〖格式〗—>〖表页管理〗。 |
是 |
|
第二步 |
在左边的<关键字管理>边,移动光标选中某一个关键字。 |
是 |
|
第三步 |
在<编缉关键字>中编缉框中会出现所选中的关键字。 |
是 |
|
第四步 |
对该关键字修改后,按钮将由灰变可单击的状态,单击【修改】使修改生效;单击【取消】也可以取消此项操作。 |
是 |
E、表页锁定
在“表页锁定”标签页中,选定某一张表页,将鼠标指向锁定的左边的选框中,单击鼠标左键,方框将出现一个打钩的记号,表明该表页即已被锁定,被锁定后的表页无法进行修改和编辑。锁定后的表页可以打开,打开后的表页才可以进行表页管理操作。上述表页管理功能也可通过双击报表界面底部的表页标识来激活。
7) 定义斜线:
选定单元格后,单击〖格式〗→〖定义斜线〗,可设置或删除该单元的斜线类型、格式,还可以根据您的需要将报表中的某一单元格分成两部分或是三部分,并定义各个部分的名称,以及确定输入名称的排列方式:横排或是竖排;界面右部分的显示预览设置的内容,双击已定义为斜线的单元格亦可弹出定义斜线对话框进行编辑。
A、字体颜色
在“字体颜色”标签页中,可以具体设置单元格中字体的格式,同单元属性中定义字体的格式是一样的。
B、单元斜线
本功能主要用于多维表表头的制作,主要用于单元格的分隔和单元格内容的排列方式。把单元格进行二等分或者三等分;单元格的内容进行横排或者竖排。
在“单元斜线” 这个标签页可以对斜线做一系列的定义,具体内容如下:
a) 二分、三分
对所选单元二等分或三等分。
b) 横排、斜排
表示“名称1”、“名称2”在斜线上方的显示方式为横向排列或斜向排列。
c) 斜线颜色
对斜线颜色设置。系统默认设置为黑色。
d) 斜线宽度
斜线的宽度,当改变宽度时,右部分的界面中会显示线的形状。
e) 名称1、名称2(三分时还有名称3)
定义斜线单元的名称,用户按需要对其进行修改。如:分别修改为“项目名称”、“项目内容”。
f) 自动调整字体
表示“名称1”、“名称2”字体大小、前景色及背景色是否随着选项“字体颜色”中的设置改变而自动变化。
8) 删除斜线:
将设置的斜线以及内容全部删除。
9) 单元融合/解除融合:
即合并单元格:可将一块单元区域合并为一个单元格或将已合并的单元格恢复原状。
在报表中,经常要进行单元融合处理,以设计出符合用户要求的报表,那么如何处理单元融合?首先,用鼠标选定N×M个单元格,此时这些单元格变成黑色,然后选择〖格式〗→〖单元融合〗,系统即时将所选单元中的纵横线删除。当要求解除某融合的单元时,单击〖格式〗→〖解除融合〗选项,系统即时将所选单元中的纵横线恢复。
10) 单元锁定/单元解锁:
可将某一个单元格锁定,锁定以后的单元格不能进行编辑,锁定以后的单元格可以解锁,解锁后可以重新对该单元格进行编辑。
6、工具菜单:
1) 公式取数参数:
选择【工具】→【公式取数参数】,是对整张表页的公共参数进行设置。主要包括取数期间、取数的范围、币别、报表计算的方式及其取数小数的舍取位数等。
A、缺省年度
缺省年度与缺省期间是用于设置基于会计期间的公式(如账上取数acct)的缺省年度和缺省期间值,在这些公式设置时,如果未设置会计年度和会计期间值,则取数时系统自动采用此处设置的年度和期间进行取数。
B、开始日期和结束日期
报表<开始日期>和<结束日期>是设置基于按日期取数的函数ACCTEXT而言的,对其他的函数无效。如果设置ACCTEXT函数时,未设置开始日期和结束日期,则以此处设置为准进行取数。
在输入框中输入您当前的期间号,单击【确定】后,报表期间就设置成功了。这时,报表系统的状态栏的期间处会显示出您的期间号。(未设置报表期间时,状态栏中显示中文<当前期间>)。
C、ACCT函数包括未过账凭证
在“公式取数参数“界面中,提供了选项<ACCT函数包括总账当前期间未过账凭证>,如果选中了这个选项,则在ACCT函数在进行取数计算时,会包括账套当前期间的未过账凭证(不包括当前账套期间以后期间中的未过账凭证),否则,系统的ACCT函数只是对已过账的凭证进行取数。
D、报表打开时自动重算
在“公式取数参数”中,提供了选项<报表打开时自动重算>,如果选中了这个选项,在每次打开报表时都会自动对报表进行计算。如果不选择该选项,则打开报表时将显示最后一次的计算后的结果。
E、数值转换
在数值转换功能中,可以对报表的数据进行乘或是除的转换。用户可用于对特殊报表的转换.例如:把表内数据转换成以万元为单位的万元表。
选中<数值转换>选项,进行数值转换的设置,设置的内容如下:
|
数 据 项 |
说 明 |
必填项(是/否) |
|
运算符 |
可以选择乘或是除以一个系数。如果是乘,则是将报表数据乘以设置的转换系数;如果是除,则是用报表数据除以指定的转换系数。 |
是 |
|
转换系数 |
具体录入一个数值,报表中数据将乘以或是除以这个数值。 |
是 |
|
控制小数位数 |
对乘或是除以转换系数以后的数据结果进行小数位数的设置,可以具体录入小数位数,如录入为2,则表示所有的计算后的数据保留两位小数,录入为3,则表示所有的计算后的数据保留3位小数。 |
是 |
数值转换的作用在于可以将报表的数据进行一个转换,如报表的数据计算出来为元,需要转换为以万元为单位的报表,则可以通过数值转换的功能中通过除的转换运算来实现。另外一种运用就是可以设置报表币别的转换,如将美元的报表转换为人民币的报表,这时可以将转换系数设置为汇率进行相乘的运算。
2) 转换旧版本公式:
如果账套的版本不同,则公式的科目的表现方式不同,这时只需将报表的显示状态置为公式状态,选择〖工具〗→〖转换旧版本公式〗,系统将自动完成公式的新旧版本的转换过程,将以前的“<102>.C@2”之类的公式转换为标准的“ACCT()”函数。
3) 表页汇总:
表页汇总可自动把一个报表中不同表页的数据项进行汇总。
由于表页汇总是把数据相加,有些数字如序号,文字内容等是不需要汇总,对于这些区域,须先锁定单元格(选中区域后单击〖格式〗→〖单元锁定〗),再进行汇总。
4) 报表自动检查:
一张设置好的报表如果经过了审核,报表的准确程度就更加可以信赖。您可以设置若干审核条件对报表进行全方位的审核。该功能可选择〖工具〗→〖报表自动检查〗→〖报表审核〗和〖设置审核条件〗选项配合实现。
A、新增审核条件
用于多报表之间进行钩稽或者核对,并且对结果给出提示。选择〖工具〗—>〖报表自动检查〗->〖设置审核条件〗,系统将弹出审核条件设置的对话框,进入设置审核条件设置的界面,下面对审核条件的设置步骤的操作如下:
|
步 骤 |
描 述 |
是否必需(是/否) |
|
第一步 |
在界面的左侧<报表及表页>中选择欲设置条件的报表及表页。 |
是 |
|
第二步 |
单击【新增】,您可以对报表设置审核公式,具体格式可以是A1=A2的式样。 |
是 |
|
第三步 |
如果需要进行公式取数的设置,可以单击【公式向导】,弹出公式列表,设置相应的公式。公式取数的定义在于可以设置一些表间审核、表内审核的审核条件。 |
否 |
|
第四步 |
设置当不满足该条件时出现的显示信息。 |
是 |
B、修改审核条件
单击【修改】,可以对已经设置的审核条件进行修改。
C、删除审核条件
单击【删除】,可以将已设置好的审核条件删除。
D、复制审核条件
对区别不大的审核条件你可以通过复制功能复制一个相同的审核条件,再进行修改即可,不用重新增加一个审核条件。
|
步 骤 |
描 述 |
是否必需(是/否) |
|
第一步 |
选中需复制的审核条件,单击右键,系统弹出快捷功能菜单。 |
是 |
|
第二步 |
单击【复制】。 |
是 |
|
第三步 |
单击【粘贴】,出现一相同审核条件,因为系统不允许同名,所以在复制的审核条件名称后系统自动加上数字(粘贴的次数)以示区别 。 |
否 |
系统提供的右键快捷功能还有【重命名】、【剪切】、【删除】。
E、审核条件重命名
在同一表页内,不允许同名的审核条件出现,如果同名,系统会提示“该审核条件已存在,请重新命名”,单击右键快捷功能中的【重命名】,审核条件下的名称框变为可编辑状态,可对名称进行修改,修改完毕后单击左键或者回车键即可。
F、报表审核
单击〖工具〗→〖报表自动检查〗→〖审核报表〗,可以按照所设置的审核条件进行报表的审核,如果审核条件满足,则系统会提示:报表审核结果正确。如果审核条件不满足,则会相应给出提示。
7、数据菜单:
1) 报表重算:
当报表中的数据或是公式发生变动时,在手工计算的计算方式下,必须通过报表重算来实现报表数据的改变。而对于多张报表进行报表重算,则可以通过报表重算方案的设置来简化操作。
2) 自动计算:
表示改变任意单元格的公式或数值后,系统自动计算此单元及相关单元。
3) 手动计算:
改变单元格的公式后,系统不自动计算此单元公式及相关单元,按F9时才会重算。当编辑大量单元公式并且计算较慢时,该选项较为适用。
相关主题:报表查询









