记账凭证
2011-12-31 10:45
第三节 记账凭证
点击主功能“记账”,显示如下画面:

1、新增记账凭证主要步骤:
录入凭证字->录入凭证号->录入日期->录入摘要->录入会计科目->录入借方或贷方金额->保存。
2、凭证字:系统默认为“记”字,如有新增其他凭证字,则可以通过下拉选择;
3、凭证号:系统会自动给出,按照当前期间同类凭证的最大号加1给出。您可以修改此凭证号,但修改的凭证号不能与当前已有的凭证号重复。
4、日期:系统会自动给出上一次录入的最后一张凭证的日期,可以修改。凭证录入的日期若在当前的会计期间之前,则系统不允许输入;但允许输入本期以后的任意期间的日期。
5、摘要:根据业务类型、性质正确描述,如“销售Ipad2一台”,也可以按F7选择录入。
6、会计科目:可以直接根据科目代码录入,如“1001”,也可以按F7选择录入。
7、借方金额、贷方金额:按业务实际发生金额录入。每条分录的金额只能在借方或贷方,不能在借贷双方同时存在。如果要将已录入的金额转换到另一方,只需将光标定位于要转换的金额栏上,然后按“空格”键进行切换。若要输入负金额,在录入数字后再输入“-”号,系统即会以红字显示。如果在凭证录入时需要对当前分录作自动借贷平衡可使用快捷键Ctrl+F7或“=”完成,也可直接通过工具栏中的“平衡”按钮完成
8、打印或预览:必须先保存当前凭证再打印或预览。
一、文件菜单
1、新增
用于打开一张空白凭证录入界面,让用户进行凭证制作。
2、保存凭证
用于保存已录制好的凭证,在保存之前,系统会首先对凭证的合法性进行检查,要检查凭证借贷是否平衡,科目代码是否存在,是否最明细科目,以及记账日期是否符合要求等。
3、复原
用于恢复本张记账凭证修改之前的状态。执行此功能后,本次修改的内容无效。
4、调入模式凭证
当新增凭证时,如为经常发生的业务凭证并已保存为模式凭证,则可以点击“文件”菜单的“调入模式凭证”按钮或直接使用快捷键Ctrl+L,显示如下画面:
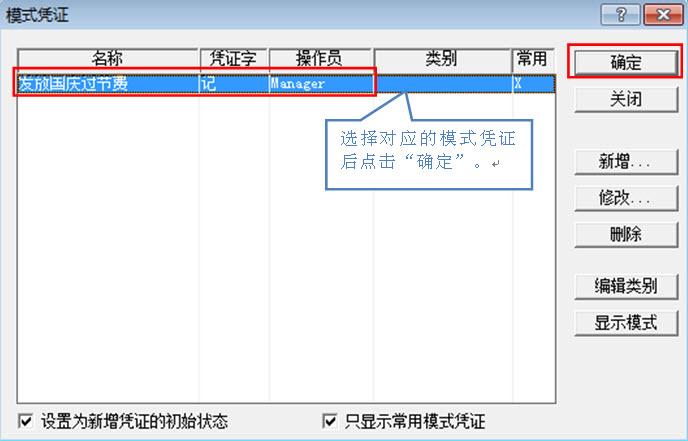
选择一种模式凭证,点击“确定”按钮即可返回到凭证录入界面。
5、保存为模式凭证
先录制好一张凭证,再点击“文件”菜单的“保存为模式凭证”按钮,显示如下画面:
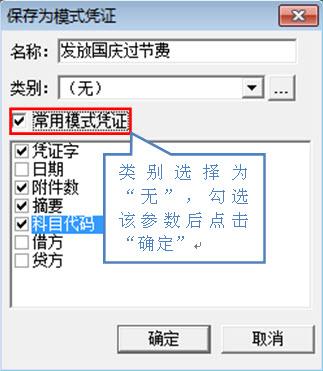
类型选择为“无”,勾选“常用模式凭证”参数,点击“确定”即可。新增模式凭证成功后,下次制作相同类型凭证时可以直接调用,省时省力。
6、关闭
关闭正在输入的记账凭证窗口,结束凭证输入。
7、使用套打、打印、打印预览、打印设置
在第四章详细讲述。
二、参数菜单
1、记录移动
利用菜单中的“第一张凭证”、“上一张凭证”、“下一张凭证”、“最后一张凭证”和“跳转”功能选项来移动当前所处理的会计记账凭证。跳转界面如下:

2、插入分录
在当前行的前面插入一条空白的记录,此时可以录入一条新的科目及金额等项数据。
3、删除分录
删除当前光标所在的一条记录。
4、拷贝分录、粘贴分录
在录入记账凭证分录时,如果有一条或多条分录摘要及会计科目相同,就可以使用拷贝分录和粘贴分录的功能。将光标分别移至要拷贝的分录和要粘贴的地方,再先后点击“参数”菜单中“拷贝分录”和“粘贴分录”即可,这样就加快了凭证制作,方便操作,提高效率。
5、保存后立即新增
凭证保存后,立即进入凭证新增界面,不勾选此项,则凭证保存后显示为当前录入的凭证。
6、获取
获取是凭证录入中十分有用的一项功能,它是一种具有智能化的功能,它能根据光标所在位置自动选择您需要获取的代码内容。定位到摘要栏,可以获取摘要;定位到会计科目栏,则可以获取会计科目表中的会计科目。
7、借贷平衡
把光标定位到借方金额或贷方金额,点击“参数”菜单的“借贷平衡”或直接使用快捷键Ctrl+F、“=”进行凭证借贷平衡。
8、科目余额
选择记账凭证-新增界面的一条会计分录,点击“参数”菜单的“科目余额”或直接使用快捷键Ctrl+B,显示如下画面:

9、明细账
选择记账凭证-新增界面的一条会计分录,点击“参数”菜单的“明细账”或直接使用快捷键Ctrl+U或工具栏的“明细账”按钮,显示如下画面:

10、计算器
在记账凭证-新增界面,把光标定位到借方金额或贷方金额,点击“参数”菜单的“计算器”或直接使用F11快捷键或点击工具栏的“计算器”按钮,显示如下画面:

在这里可以进行数据的加、减、乘、除等计算,计算完成后按空格键或直接关闭金蝶计算器把计算结果返还到凭证录入的借方金额或贷方金额。
三、工具栏
工具栏的功能按钮与菜单的功能按钮是一致的,这里只讲“ ”键盘按钮,点击该按钮并停留1秒,会显示金蝶易记账软件的大部分功能快捷键,如下画面。
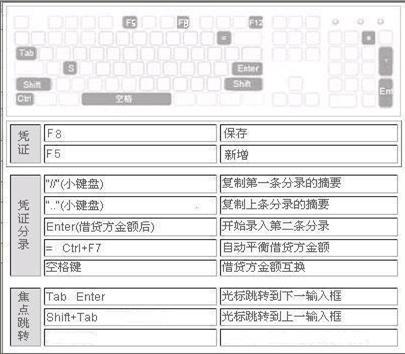
免责声明:本文章和图片均来至于网络和网络上传,如有侵权请及时联系cs@jdy.com给与删除









