为Excel文档添加更酷的启动画面
2010-07-01 14:07
你可能曾经做过很多漂亮有趣的Excel文档,但我敢打赌你还希望为这些文档再添加些更酷的效果画龙点睛一下。在本文中我将为你介绍一些关于Excel宏的小窍门,希望能助你一臂之力。
首先在Excel中键入ALT+F11打开VBA编辑器;在“插入”菜单中,选择“用户窗体”;在窗口编辑栏里拖住对话框的右下角,把窗体拉大;最后的大小就将是咱们自定义的启动画面的大小了。
接下来,将“工具箱”里那个大大的“A”字图标拖拽到你的窗体上;鼠标点住出现的文本框的一角,将它拉大,将框内文字替换为之后想要显示的标题内容即可。如果此时VBA编辑器里并没有显示控件属性栏,请按F4将其调出,这样就可以通过属性栏中的字体一项更改标题字体。这里默认的字体是宋体,你也可以点击它右边画着“…”的小方框,在弹出的对话框中重新设置。本文例子里采用的字体是Arial Black Regular,72点。接着将属性“TextAlign”一栏调整为“fmTextAlignCenter”,选择属性“ForeColor” “按钮文本” “调色板”,在其中选择你喜欢的标题颜色。
这里需要注意一件事,一个Label文本框内只能有一种字体;所以如果还想在弹出框中建立副标题,就还需要在窗体中再添加一个Label文本框才行。添加完填好文字,设置方法同之前那个Label完全相同。
下面我们要为弹出的这个对话框添加背景颜色:首先用鼠标在窗体内没有其他控件的地方点一下,在属性栏选择“BackColor” “调色板”,选择你中意的颜色即可。
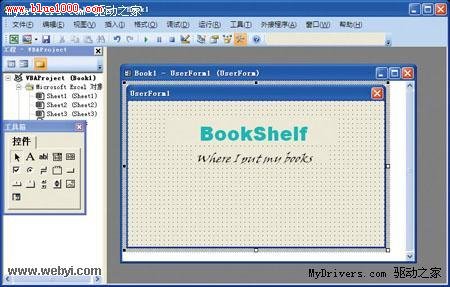
你这时可能也注意到了窗体的左上角显示着UserForm1。这肯定不是我们希望在它弹出时显示的东西。我们需要在属性栏内修改它。首先将最上面“名称”一栏更改为“Intro”,然后选择“Caption”,将后面的“UserForm1”更改为你喜欢的文字即可(本例中使用的是Intro)。

再添加一个Label,这个Label里面我们可以使用与前一个不同的字体。
接下来的界面设计阶段只需要我们摆一摆几个Label的位置即可。然后双击窗体(也就是刚才那个UserForm1),在弹出的代码编辑器里面,选择右上角下拉菜单中的“Initialize”;在代码窗口内“Private Sub UserForm_Initialize()”和“End Sub”中间添加如下代码:
Appliation.Ontime Now + TimeValue(“00:00:04”),“ClearForm”
这个宏可以用来控制标题对话框显示时间。在这个例子里,我将其设置为4秒钟。当然你也可以将00:00:04改成任何你想让启动画面停留的时间。
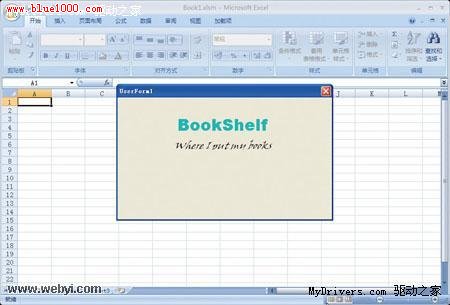
选择VBA插入菜单中的“模块”。并在弹出的代码编辑框内填入下面代码:
Sub ClearForm()
Unload Intro
End Sub
这段代码中的ClearForm函数在对话框显示4秒后卸载掉该窗体。代码中的“Intro”就是刚才编辑的窗体名称(还记得之前咱们已经将窗体名称更改为“Intro”了吗?)。
最后在工程资源管理器那里点开“ThisWorkBook”;如果你的VBA没有显示这个管理器,可以用CTRL+R将它调出;接着在弹出的代码编辑器里面输入:
Private Sub Workbook_Open()
Intro.Show
End Sub
按下ALT+F11返回到原来的Excel工作簿当中;保存文件。如果是07版的Excel,请将文件后缀保存为.xlsm,这样打开该文件时将会自动运行文件中定义的宏。如果你按照前面所述一步步完成,下次你再打开这个文件,便会见到一个只停留4秒的启动框。
下一篇:运用Excel单元格边界附加功能
免责声明:本文章和图片均来至于网络和网络上传,如有侵权请及时联系cs@jdy.com给与删除









